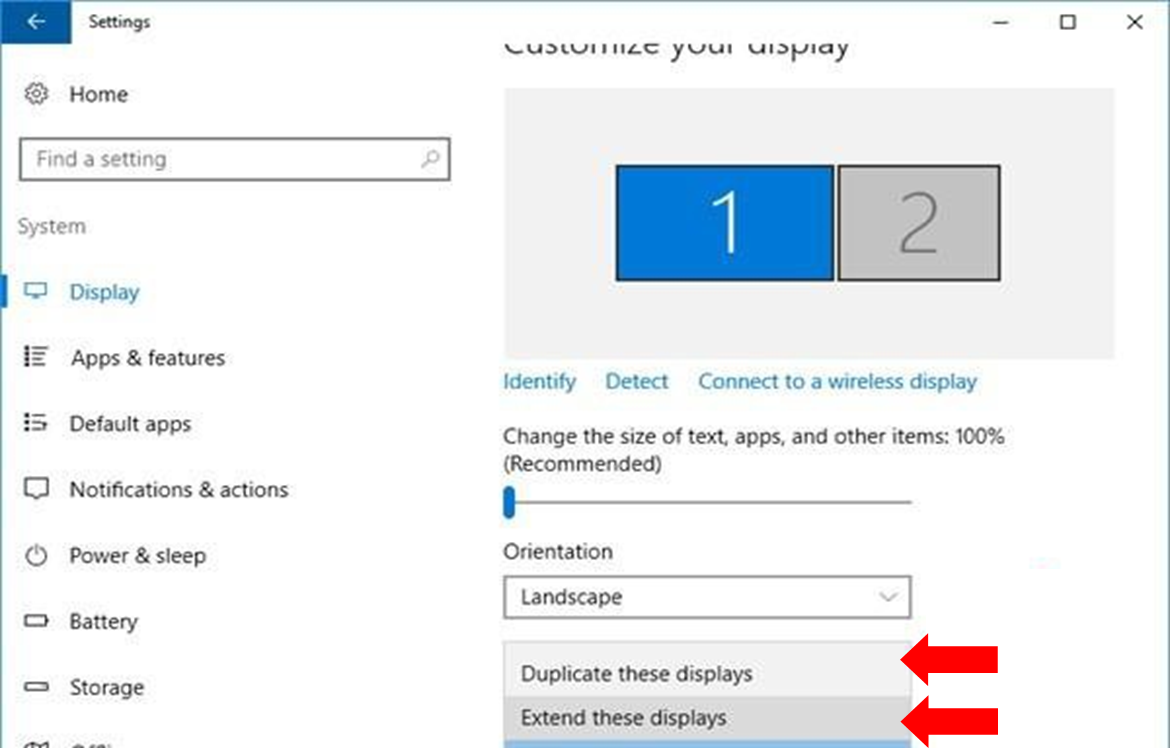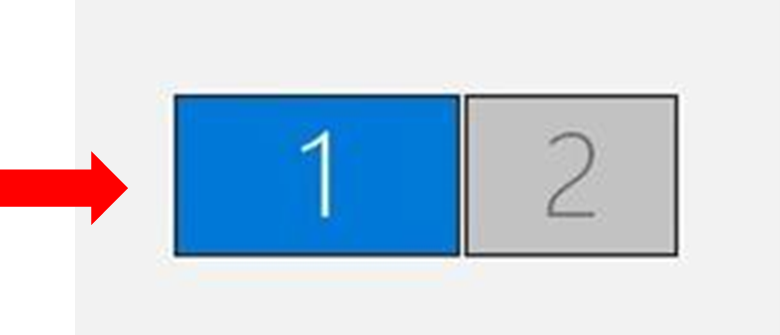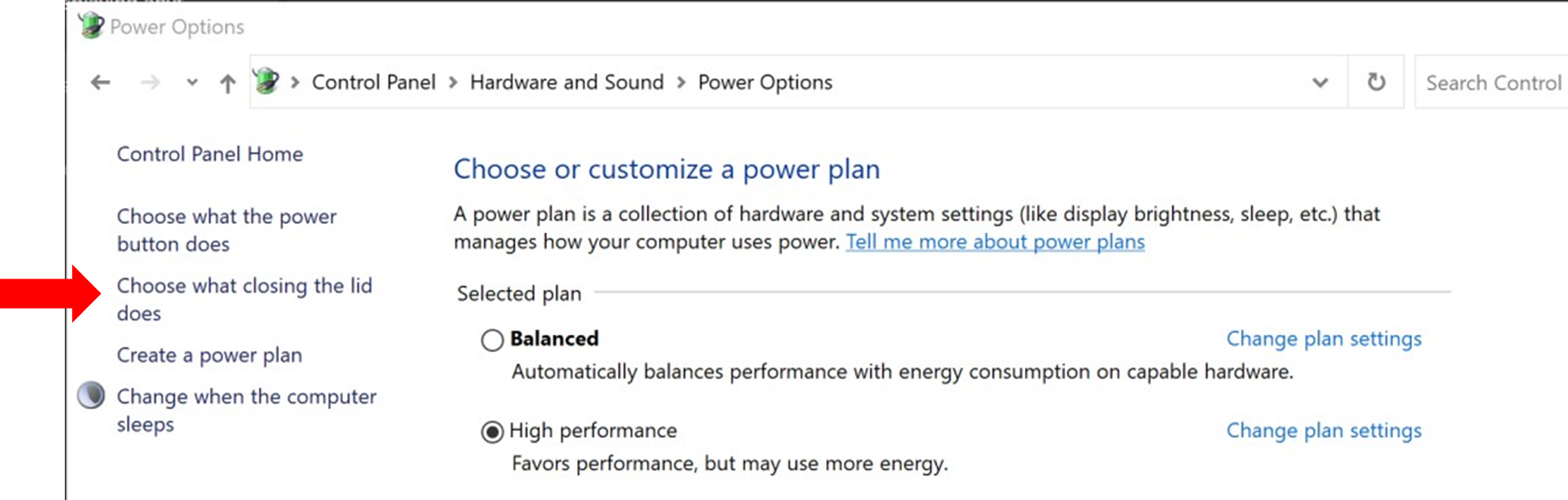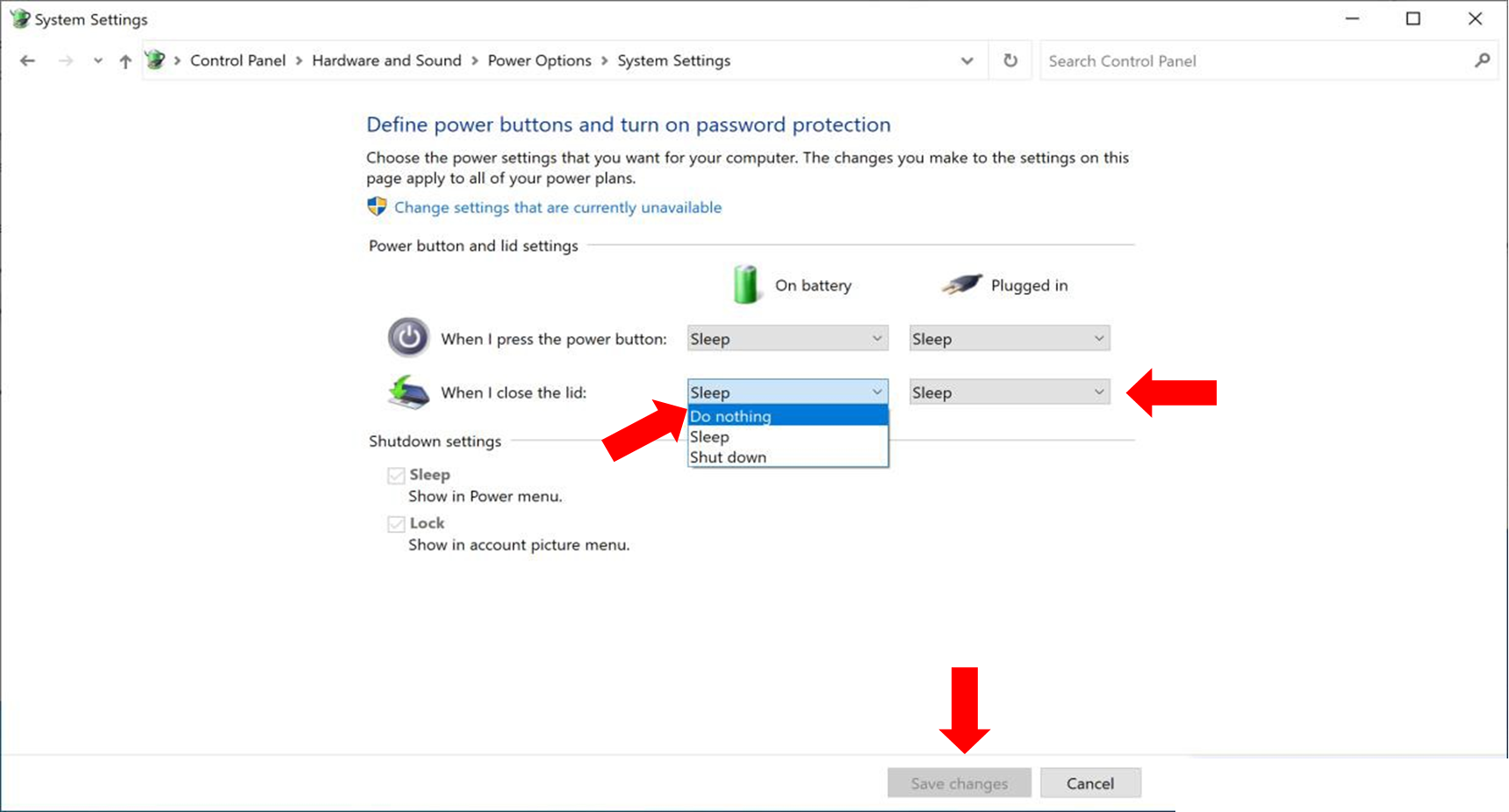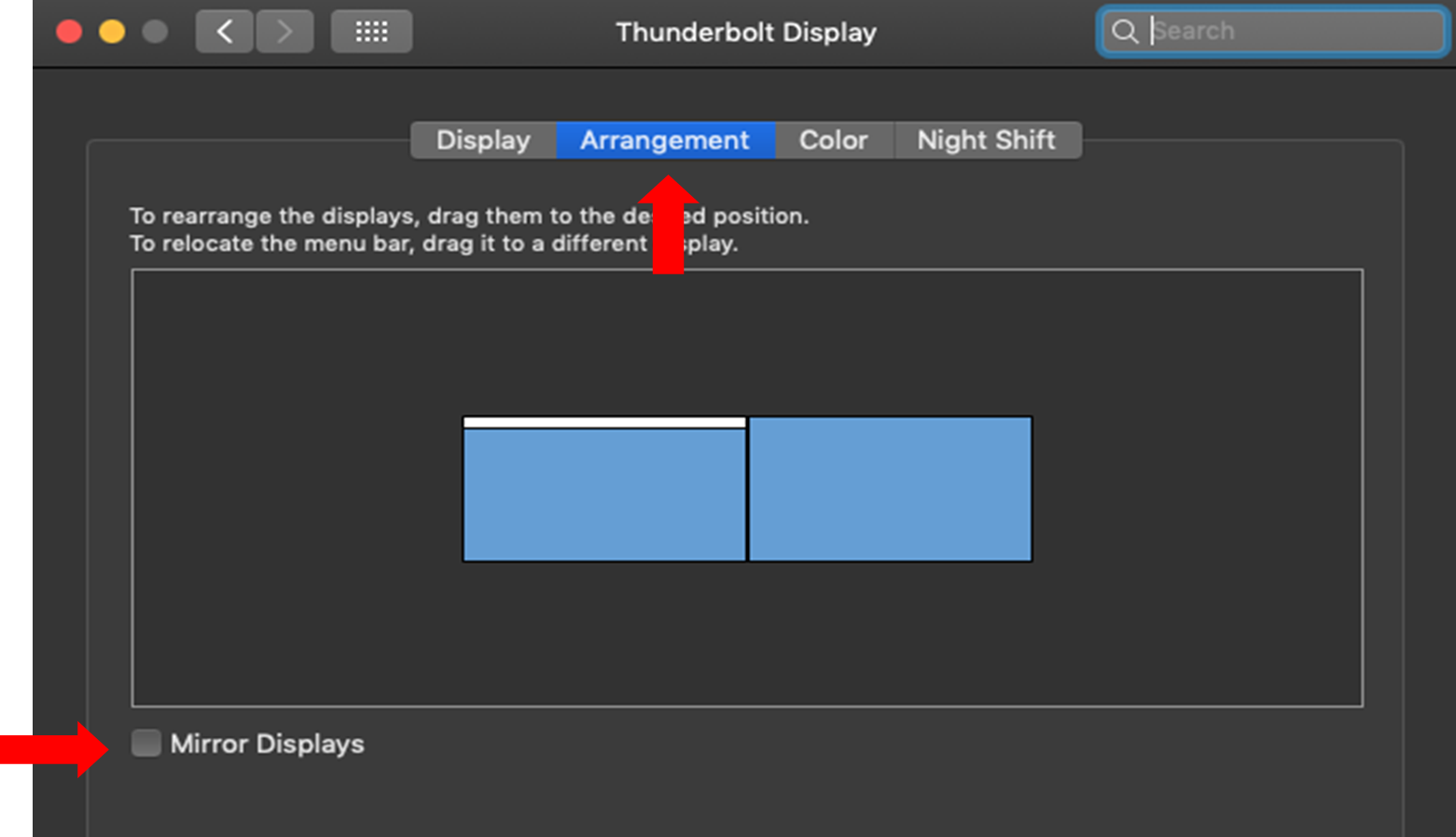Instructions below to connect your laptop to the external monitor.
- Right-click on the desktop and select “Display settings”.
- You will see a drop-down menu with options such as “Duplicate these displays” and “Extend these displays.” To have each screen be a mirror image, select “Duplicate these displays”. To have the screens be two separate desktop windows to work on, select “Extend these displays”.
- After selecting either option, select “Keep changes”.
- If choosing to use the screens as two separate desktop windows, you may click and drag the screens to arrange them.
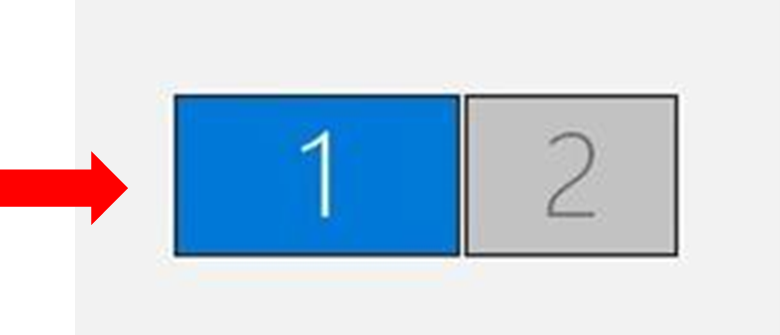
If you want to close your laptop and use just the external monitor, you may need to adjust the following settings on your laptop when you close your laptop.
- Open your Start Menu and in the search bar, type “Control Panel” and open.
- Select “Hardware and Sound”.
- Select “Power Options”.
- Select “Choose what closing the lid does” from the left-hand
- Next to “When I close the lid”, select the two drop-down menus for “On battery” and “Plugged in”, and change each to “Do nothing”. “Save changes” when finished.
Instructions below to connect your laptop to the external monitor.
- With the monitor connected to the laptop via one of the provided cables, select the Apple symbol in the upper, left-hand corner of your screen and select “System Preferences”.
- Select “Displays”.
- Select the “Arrangement” Here, you may click and drag the screens shown on this page to arrange them as you wish or select “Mirror Displays” to use the one larger monitor as a reflection of your laptop.
If you want to close your laptop and use just the external monitor, you may need to adjust the following settings on your laptop when you close your laptop.
Ventura
- Open System Preferences/System Settings
- Click on Lock Screen
- Select never, on the line "Turn display off on power adapter when inactive"
- Click the check box next to "Prevent computer from sleeping automatically when the display is off"
Big Sur and Monterey
- Open System Preferences/System Settings
- Open Energy Saver
- Click Power Adapter
- Change "Turn Display Off" to Never